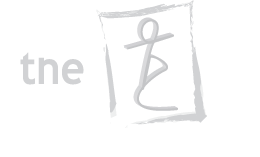Clearing your Browser’s Cache
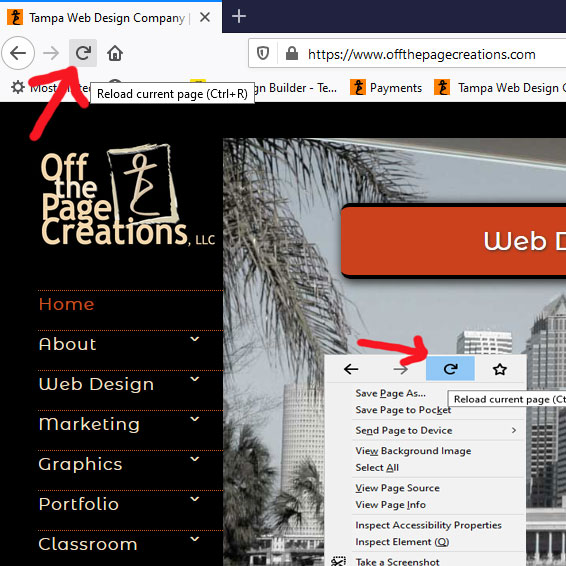
If you know you’ve updated something on your website, or your web designer has, and you don’t see the changes, you may need to clear your browser’s cache. A web browser stores things in memory so that it can load the page faster. This is normally a good thing, but in some instances can be frustrating. Here’s some tips on how to clear your cache or stop your browser from caching. These instructions are mainly for PC computers, but the idea is the same on other devices – it’s just a matter of finding the ‘privacy and security’ settings on your device and browser.
On a PC – Right click and choose ‘refresh’ or ‘reload’ or click the circular arrow to get the web page to reload/refresh. If that doesn’t work you’ll need to clear your cache one of the ways below.
 Firefox – Clear your cache
Firefox – Clear your cache
- 1Click the 3 line hamburger menu in top right corner
- 2Click ‘Options’ (gear)
- 3Click ‘Privacy & Security’ in left column
- 4Under ‘Cookies and Site Data’ click ‘Clear Data’ button, than check on ONLY the ‘Cached Web Content’ and hit ‘Clear’
 Firefox – Disable your cache
Firefox – Disable your cache
(This option is faster in the long run if you need to see multiple web revisions over time)
- 1‘Right click’ and choose ‘Inspect Element’
- 2When the inspector window opens click the 3 dot menu in top right and go to ‘settings’
- 3Under ‘Advanced Settings’ check the bos that says ‘Disable HTTP Cache when toolbox is open
- 4Now when you ‘right click’ ‘refresh’ or click the ‘circular arrow’ for reload, it will refresh as long as the inspector window stays open. If you’re not sure or it gets closed you can just ‘right click’ – ‘inspect element’ and that option stays on.
 Chrome – Browse in ‘Incognito’ mode
Chrome – Browse in ‘Incognito’ mode
- 1Click ‘Control’ + ‘Shift’ + ‘n’ (on a PC), or
- 2Click ‘Command’ + ‘Shift’ + ‘n’ (on a Mac)
 Chrome – Clear your cache
Chrome – Clear your cache
- 1Click the 3 dot menu in the top right
- 2Go to ‘More tools’ and check on just the ‘Cached images and files’ – hit ‘clear data’
 Microsoft Edge – Clear your cache
Microsoft Edge – Clear your cache
- 1Click the 3 dot menu in the top right
- 2Click ‘Settings’
- 3Go to ‘Privacy, search, and services’
- 4Look for ‘Clear browsing data’ and click on ‘Choose What to Clear’
- 5Change ‘Time Range’ if you need to
- 6Check on ONLY the ‘Cached images and Files’ and hit the ‘Clear Now’ button
 Opera – Clear your cache
Opera – Clear your cache
- 1Click the 3 line menu in the top right
- 2Under ‘Privacy & Security’
- 3Look for ‘Browsing Data’ and click the ‘clear’ button
- 4Change ‘Time Range’ if you need to
- 5Check on ONLY the ‘Cached images and Files’ and hit the ‘Clear data’ button
Need help? Email us.

FREE CONSULTS
For your free consultation, Call us Toll Free at 1‑855‑WEB‑GODS (1‑855‑932‑4637) or 813‑818‑0682 (Tampa, FL) or Email Us